August 6, 2022 – Powershell Script to Get the File Size of Files in Multiple Locations
You can run a simple PowerShell script to get the file size of files saved in various locations on a network.
Get-Childitem -file “C:\foofolder\2022.05.31 Fedex Ground.pdf” | select length
Get-Childitem -file “C:\foofolder\Citation\test\XYZ 000400.pdf” | select length
Get-Childitem -file “U:\O’Shea Documents\personal\port st. lucie.heic” | select length
Simply enter the file path in one column of an Excel spreadsheet, with the Get-Childitem -file command in the column to the left, and the | select length operator in the column to the right. Copy the three columns to NotePad and remove the tabs. Enter the script in Windows PowerShell ISE:
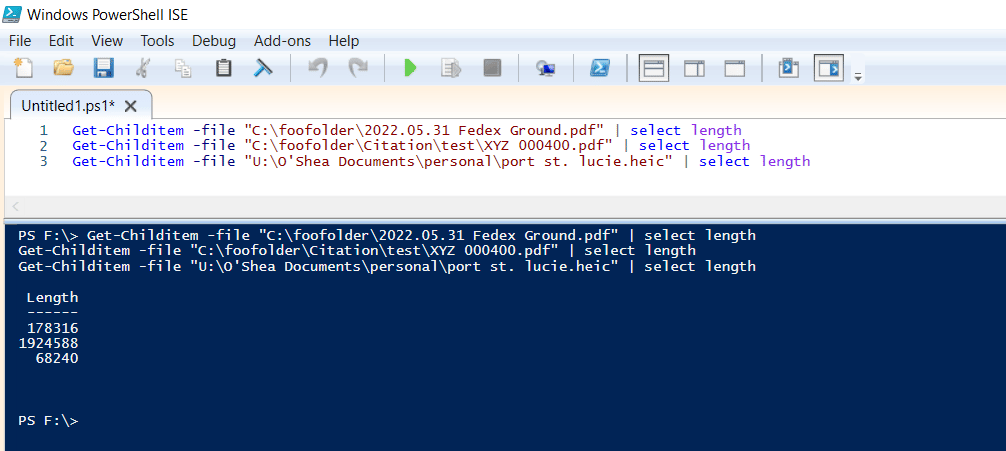
It will output the number of bytes in each file. [1924588 equals 1.9 MB]. You can copy the file sizes back into the Excel spreadsheet so they line up with file paths:
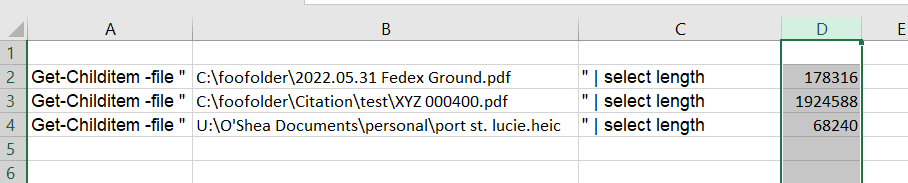
Recently, I used this script to get the length of hundreds of Excel files linked to on a spreadsheet for a trial exhibit list that were saved in dozens of different directories, when requested to find if a file was saved on the list under a different Bates number. The closest in size file proved to be a match.
August 13, 2022 – Microsoft’s Electronic Discovery Reference Model
A schematic posted here on docs.microsoft.com does an excellent job of showing how Microsoft 365 can be used at each stage of the EDRM.
Legal hold notifications are distributed to custodians, and their activity is audited.
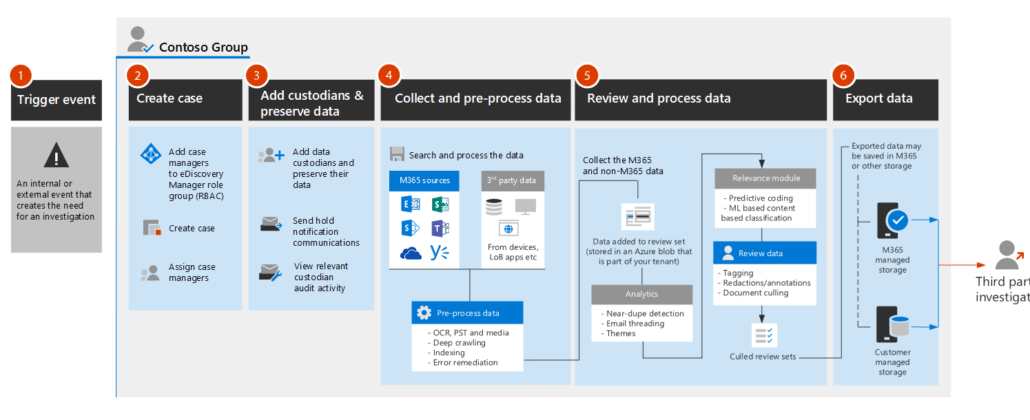
Data from multiple locations can be transferred to a central repository for review.
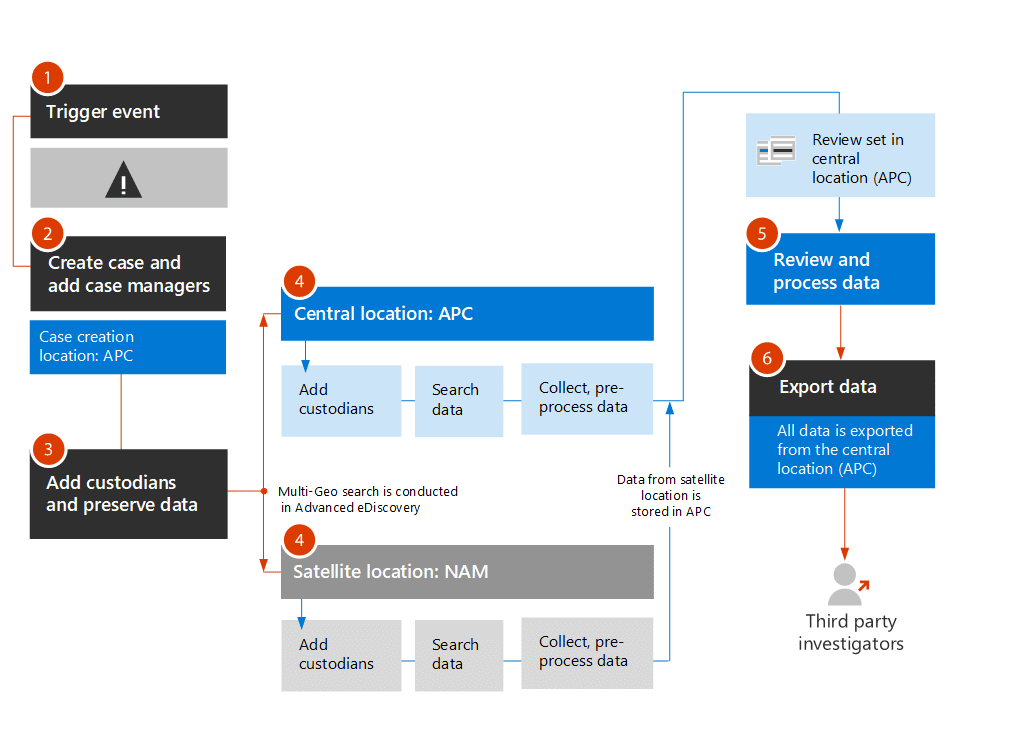
The Advanced eDiscovery tools which come with Microsoft 365 facilitate the preservation of data with the goal of retaining it for processing and review in legal matters.
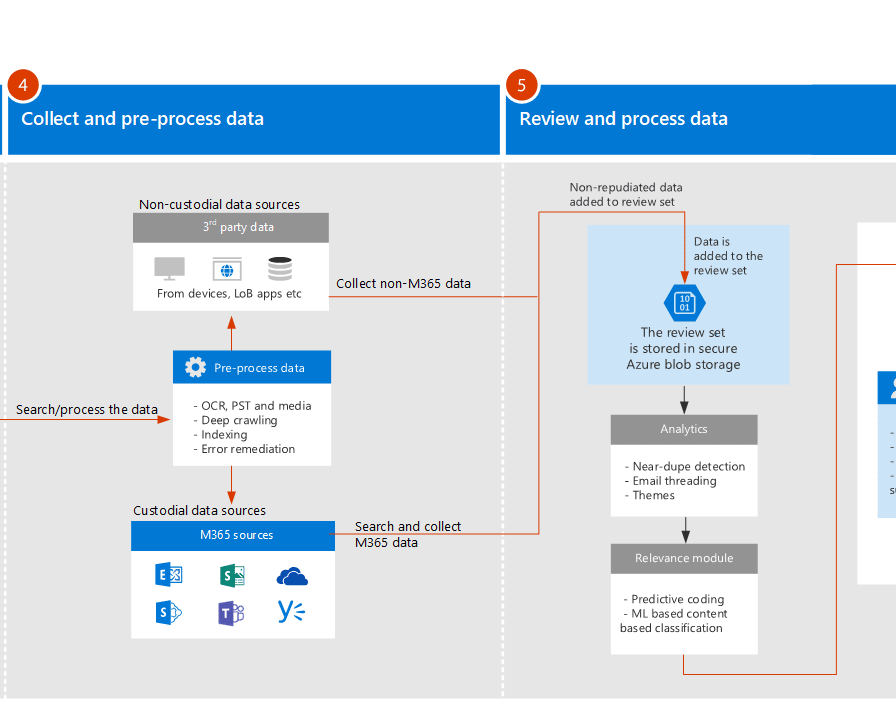
August 20, 2022 – Excel Changes Colors Inexplicably
If when you copy data from one Excel spreadsheet to another, you notice that the cell colors inexplicably change from one shade to another, the problem may come from the fact that one of the workbooks has a different theme selected.
Under Page Layout, check to see which Theme is selected in the drop down menu.
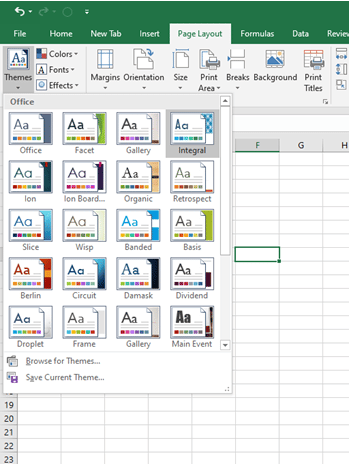
Under Options, in the Save section, you can get the color theme from another workbook by clicking on Colors in the ‘Preserve visual appearance of the workbook’ section.
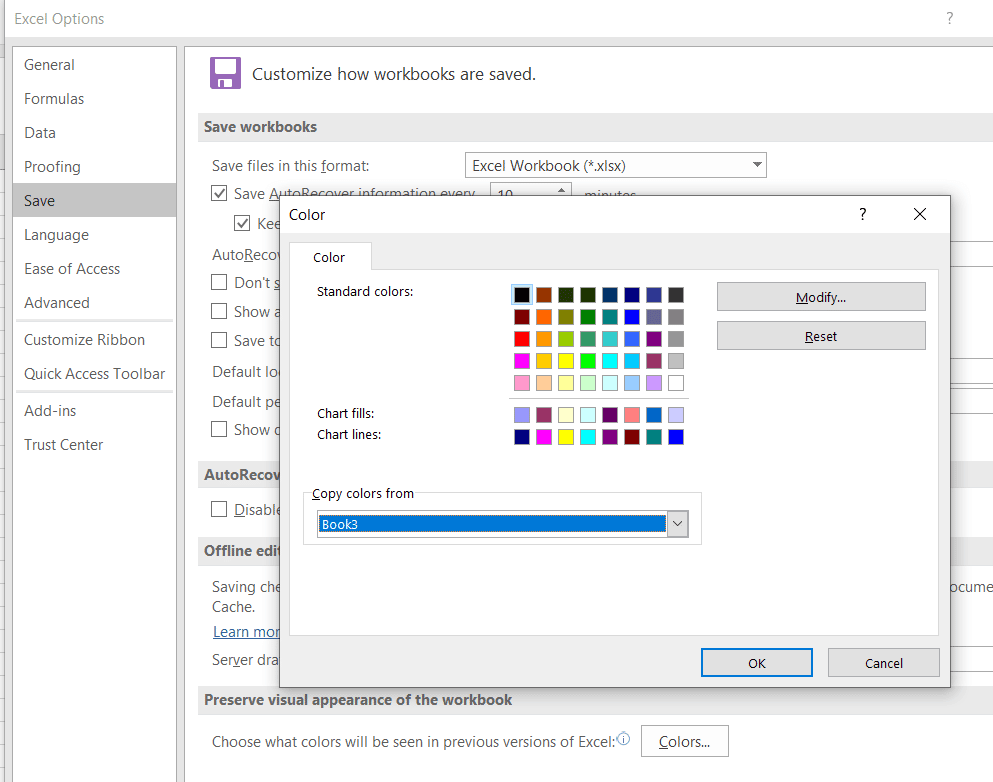
Select the open workbook whose color scheme you want to replicate.
August 27, 2022 – Excel VBA Code to Format Multiple Workbooks for Printing
Extend Office has Visual Basic code posted here, which can be used to run one macro on multiple workbooks. The below variation of this code will process multiple Excel spreadsheets saved in a single folder, and prepare them to be printed. The vba code will set the workbooks so that:
- all columns fit on a single page
- landscape orientation is set
- the first row repeats at the top of each page
- the name of the Excel file appears in the footer
Insert the code in a module of a blank workbook. When it’s run it will prompt you to select a folder with the files to process.
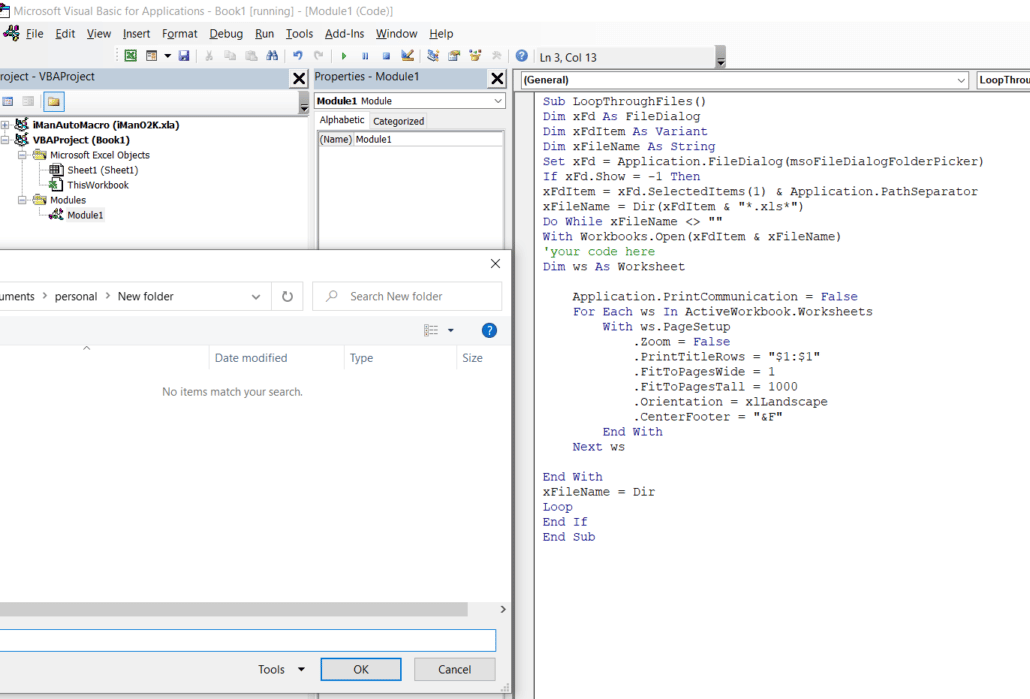
The macro will open each file and set the specified formatting settings.
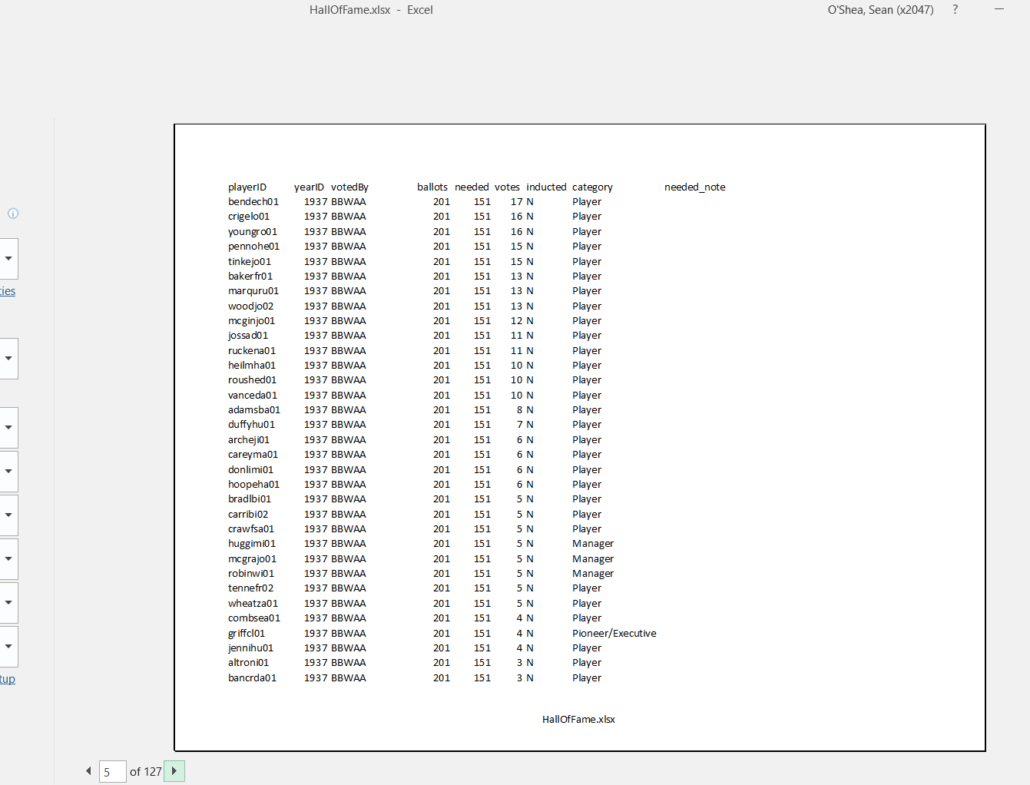
The files will not be saved automatically, but you can do this by holding down the SHIFT key and clicking the X to close Excel. You will be prompted to save all of the files.
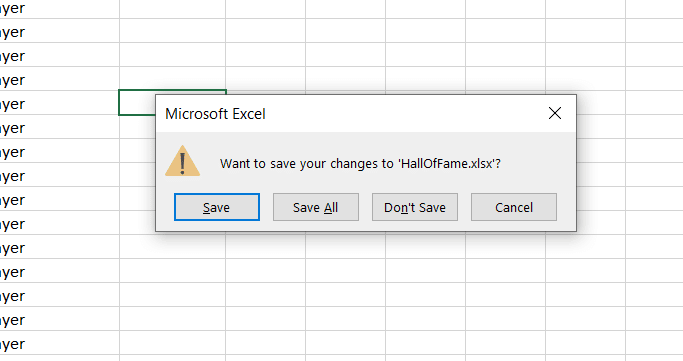
Sub LoopThroughFiles()
Dim xFd As FileDialog
Dim xFdItem As Variant
Dim xFileName As String
Set xFd = Application.FileDialog(msoFileDialogFolderPicker)
If xFd.Show = -1 Then
xFdItem = xFd.SelectedItems(1) & Application.PathSeparator
xFileName = Dir(xFdItem & “*.xls*”)
Do While xFileName <> “”
With Workbooks.Open(xFdItem & xFileName)
‘your code here
Dim ws As Worksheet
Application.PrintCommunication = False
For Each ws In ActiveWorkbook.Worksheets
With ws.PageSetup
.Zoom = False
.PrintTitleRows = “$1:$2”
.FitToPagesWide = 1
.FitToPagesTall = 1000
.Orientation = xlLandscape
.CenterFooter = “&F”
End With
Next ws
End With
xFileName = Dir
Loop
End If
End Sub


