9/2/2024 BatchGuru – Transform Metadata in Relativity
BatchGuru from vdiscovery and Nikolai Pozdniakov’s Hashtaglegal, is a set of tools to be used in a Relativity workspace which helps you easily transform metadata in existing fields.
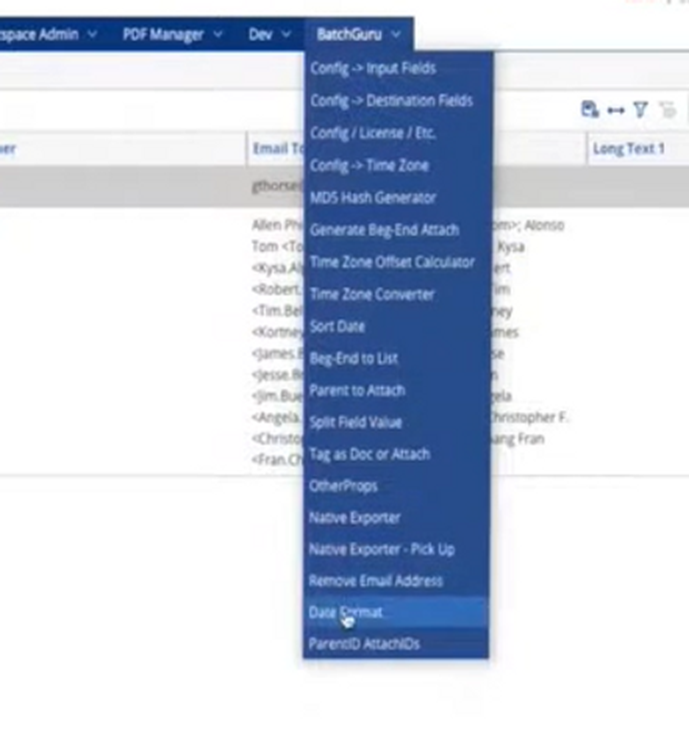
If you need to remove email addresses from email metadata to, from, cc, or bcc fields for the purposes of generating output for a document index or privilege log, you can use the ‘Remove Email Address’ function which creates a new field with the addresses listed with domains deleted, and the email name aliases left in:
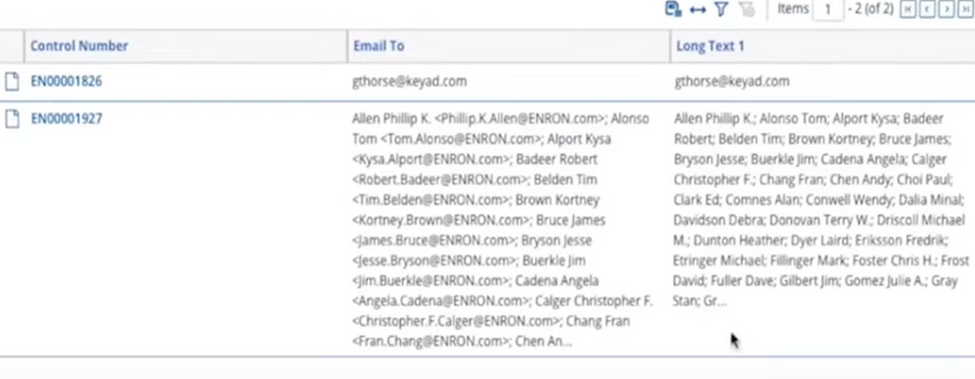
You can set it up simply by creating a batch and specifying source and destination fields:
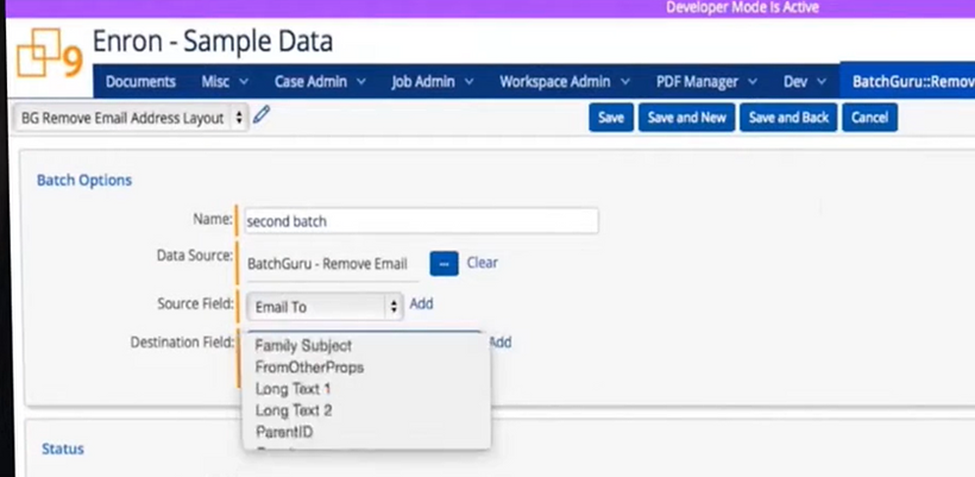
BatchGuru also facilitates the export of native files. Create a new batch using ‘Native Exporter’ as the data source, and specify a metadata field to be used to designate the filenames:

. . . the output goes to another module in BatchGuru named, ‘Native Exporter – Pick Up’:
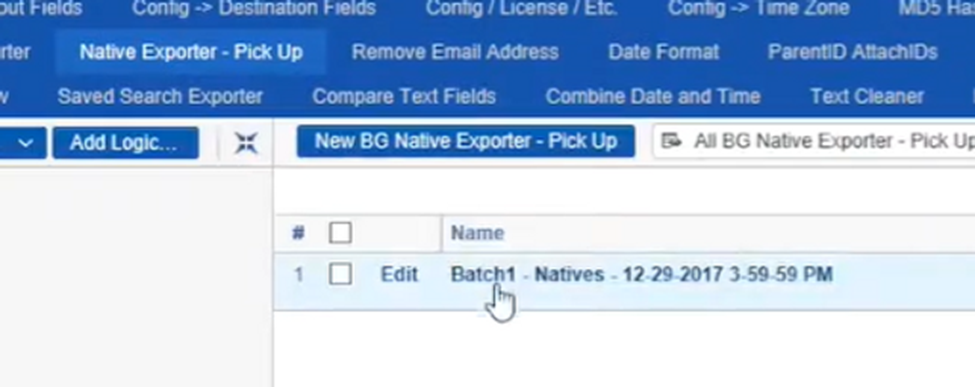
. . . which then links to a zip file containing the exported native files:
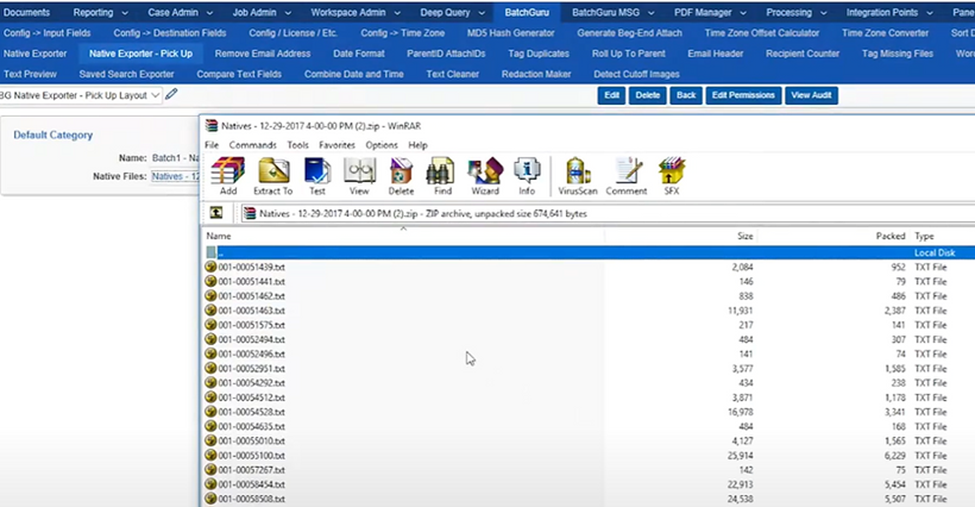
This function has limitations because the zip file which is generated is added to the workspace. Multiple exports of large numbers of native files can increase the size of the workspace considerably.
BatchGuru includes many other tools which will allow fields to be split by specified delimiters; generate ‘autopreviews’ of the first few lines of emails in document lists; and count the number of recipients listed in a single email message. Check out what’s possible with it today!
9/9/2024 – Flatten Multiple PDF Files Automatically in Acrobat
The Tip of the Night for January 14, 2023 discussed how to remove hyperlinks from PDFs being filed with a court.
‘Flattening’ a PDF is a common step to take before filing a document electronically in order to ensure that forms on the PDF can’t be subsequently altered. Courts usually view writing a PDF file to a new PDF as being sufficient to flatten the document. On its web page entitled, ‘Flattening a Fillable PDF’, the Second Circuit instructs e-filers to print out court filings to new PDFs in Acrobat.
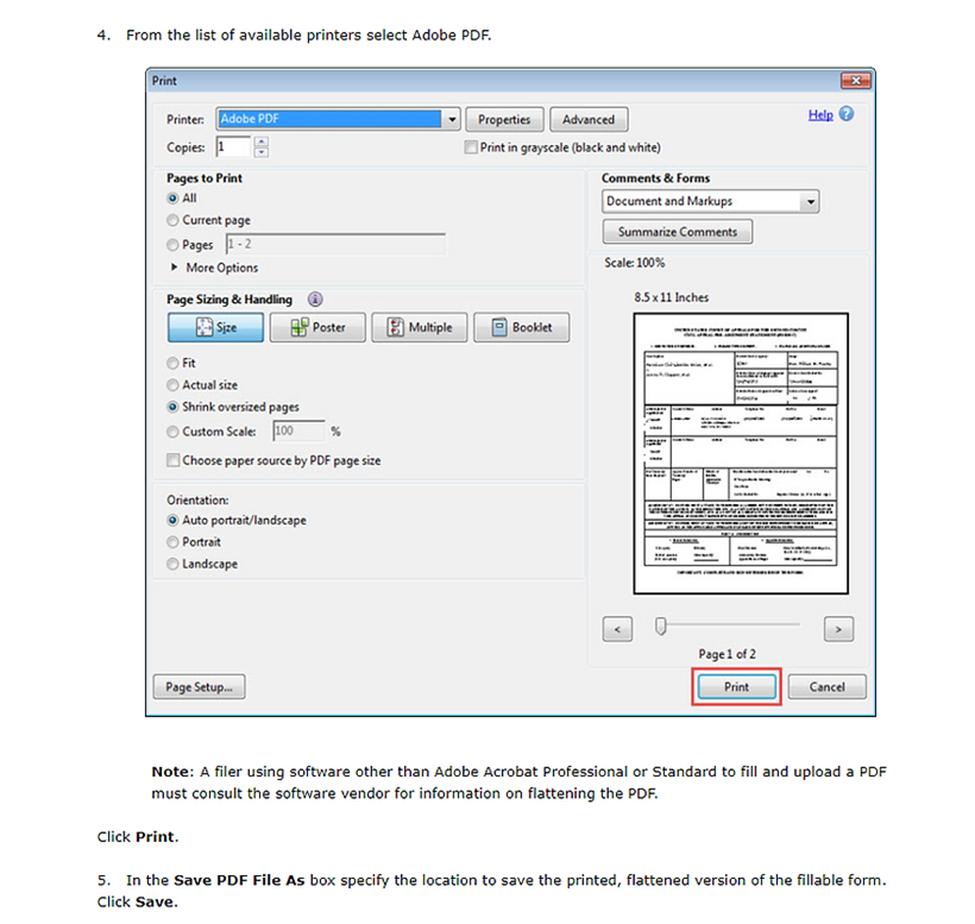
Likewise the site of the United States Court of Appeals for the Fourth Circuit has a page entitled, “How to Flatten PDF Forms”, that recommends flattening filings the same way.
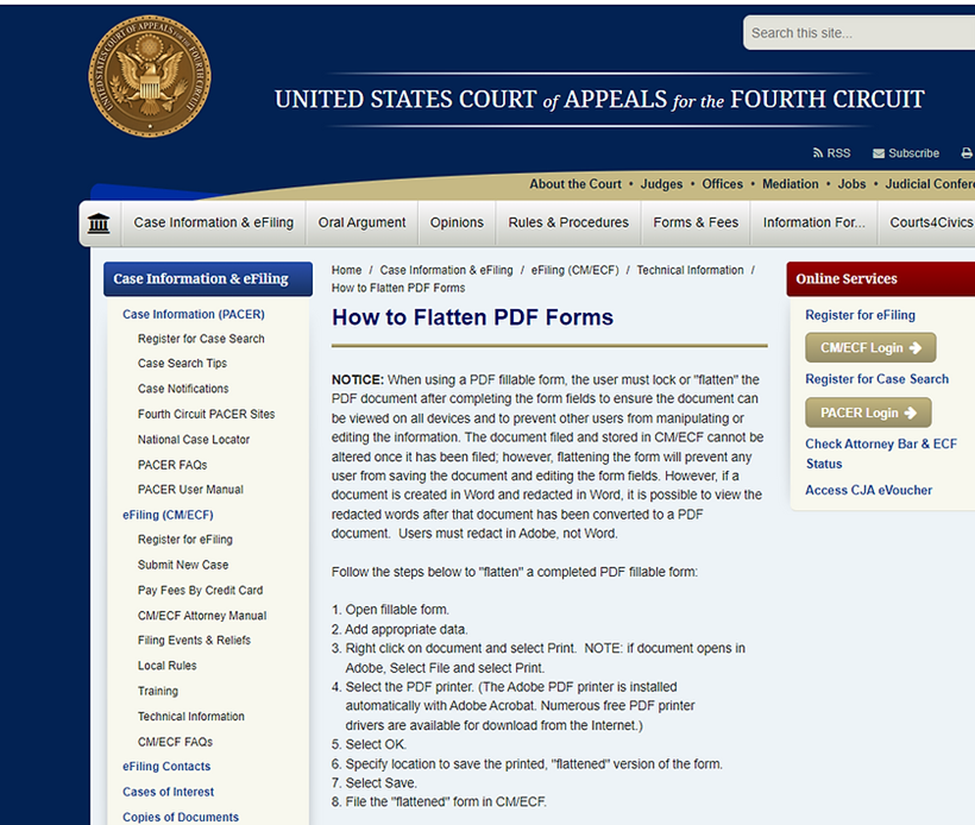
See the sites of the United States District Court for the Northern District of Mississippi (“What is ‘Flattening a PDF?”); the United States District Court for the Western District of New York (“How to Flatten a PDF File or Form for Filing in CM/ECF”); and the United States District Court for the North District of Texas (“Flattening a PDF File”).
But writing a PDF to a new PDF file, will not necessarily remove all of the links in the PDF. You can however use an option under the Preflight function in Acrobat, named ‘flatten annotations and form fields’ which will remove all of the links in a PDF, without doing a conversion to tiff image format as discussed in the January 14, 2023 tip. In my testing this method removes links in the footers of PDFs, which simply writing a file to a new PDF file will not.
We can also set up this function in an Adobe action to process multiple PDFs by following the below steps, which is a big advantage over the approach used on the courts’ web sites.
- Create a new action and select ‘Preflight’ under the ‘Document Processing’ menu from the list of tools on the left.
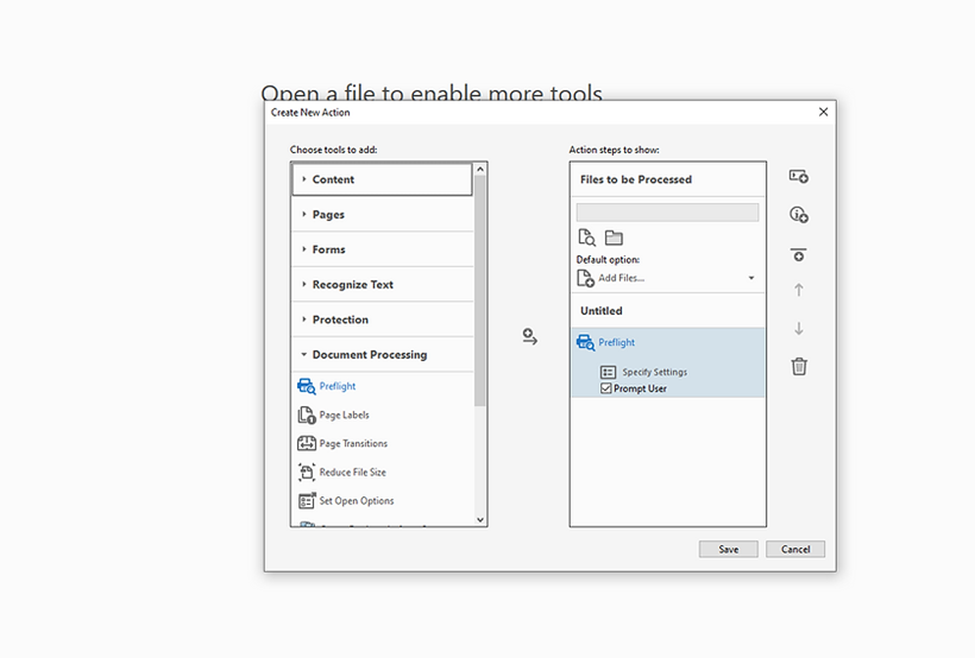
2. Under the ‘Acrobat Pro DC 2015 Profiles’ pick the option for ‘Flatten annotations and form fields’.
3. Set the processed PDFs to be outputted to a new folder:
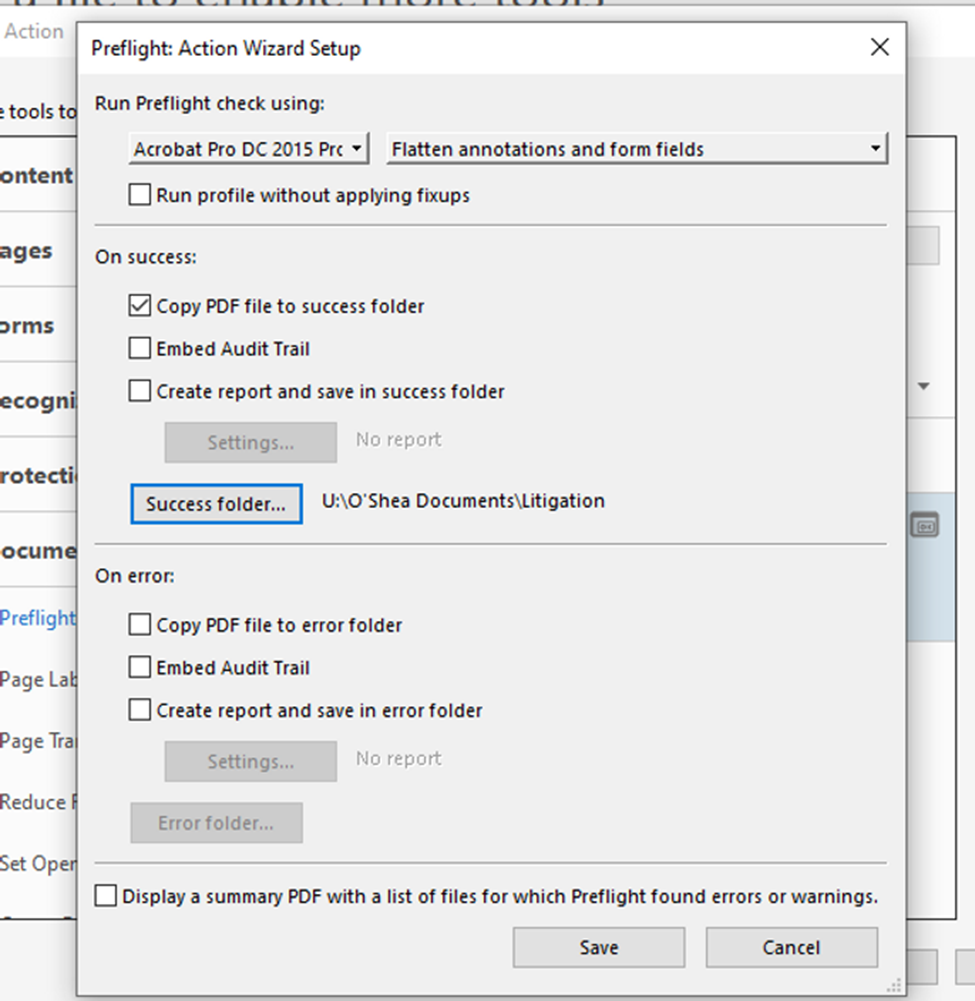
4. Add a save function to the action:
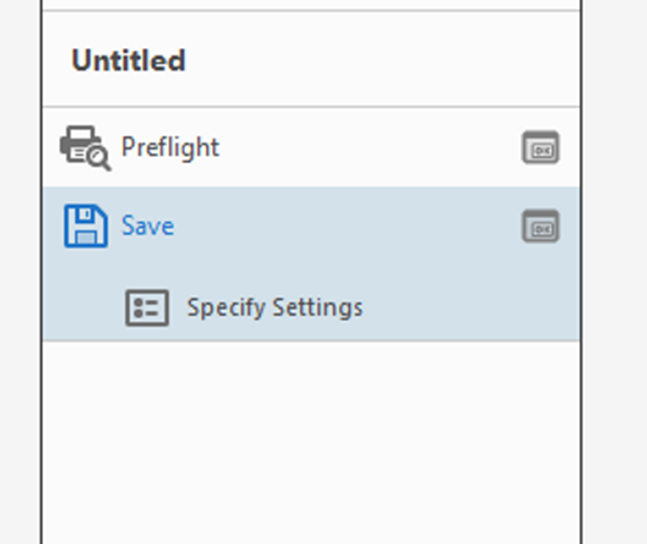
You’ll be able to use this action to remove the links from multiple PDF files which have been prepared for filing.
9/25/2024 – How to Add Links to PDF Files in a Court Filing Submitted on a Flash Drive
Courts frequently request that a copy of a court filing be submitted on a flash which contains hyperlinks to exhibits which are cited in the filing. If you don’t want to add the url for where an exhibit was filed on PACER or on a state court docket, and you don’t want to create one long, 100 MB plus PDF with internal links to each exhibit, it is possible to add links to PDFs of the exhibits which are on the same flash drive as the PDF of the main filing.
Obviously, anytime a flash drive is inserted in a different PC it can be assigned a different drive letter. Acrobat provides a way to add ‘relative paths’ which omit a full file path including a drive letter, and will simply point to the same location the open PDF is located in.
Follow these steps:
- Put both the main document and the documents you are linking to in the same folder on the flash drive.
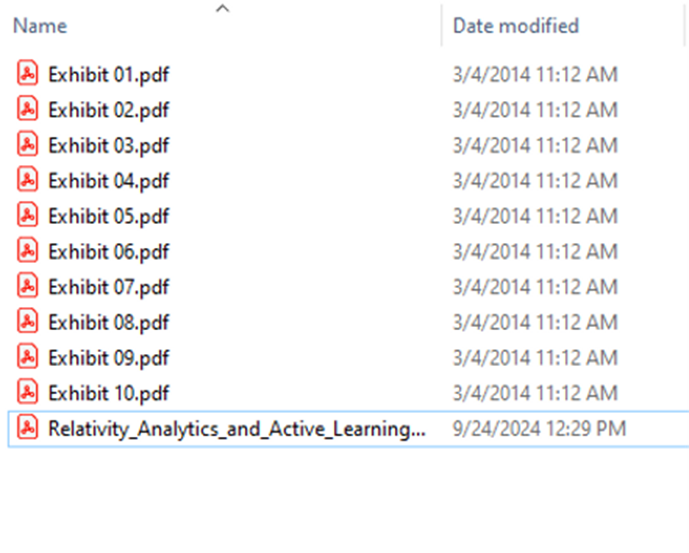
- Click ‘Edit PDF’ from the toolbar:
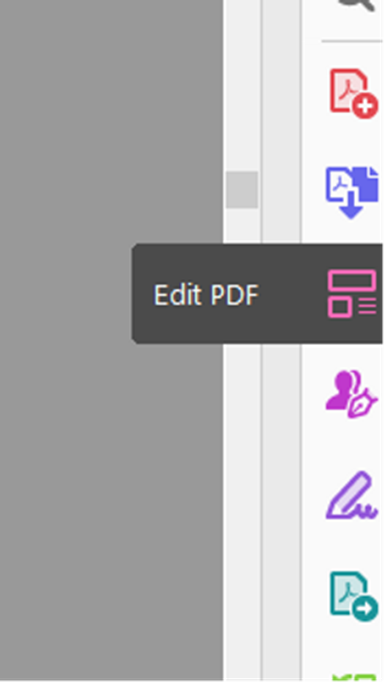
3. Select the option for ‘Add/Edit web or Document Link’
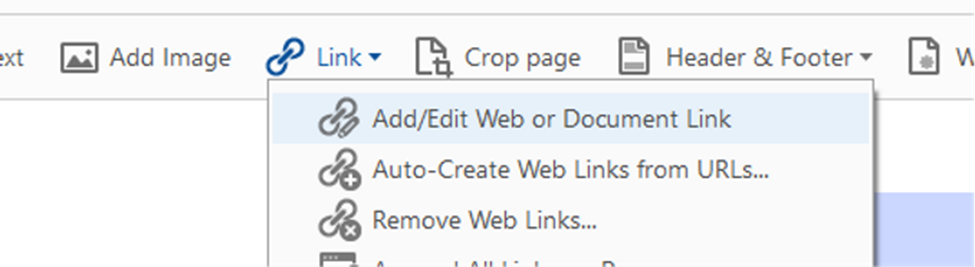
- Choose the option for ‘Open a web page’, not ‘Open a file’
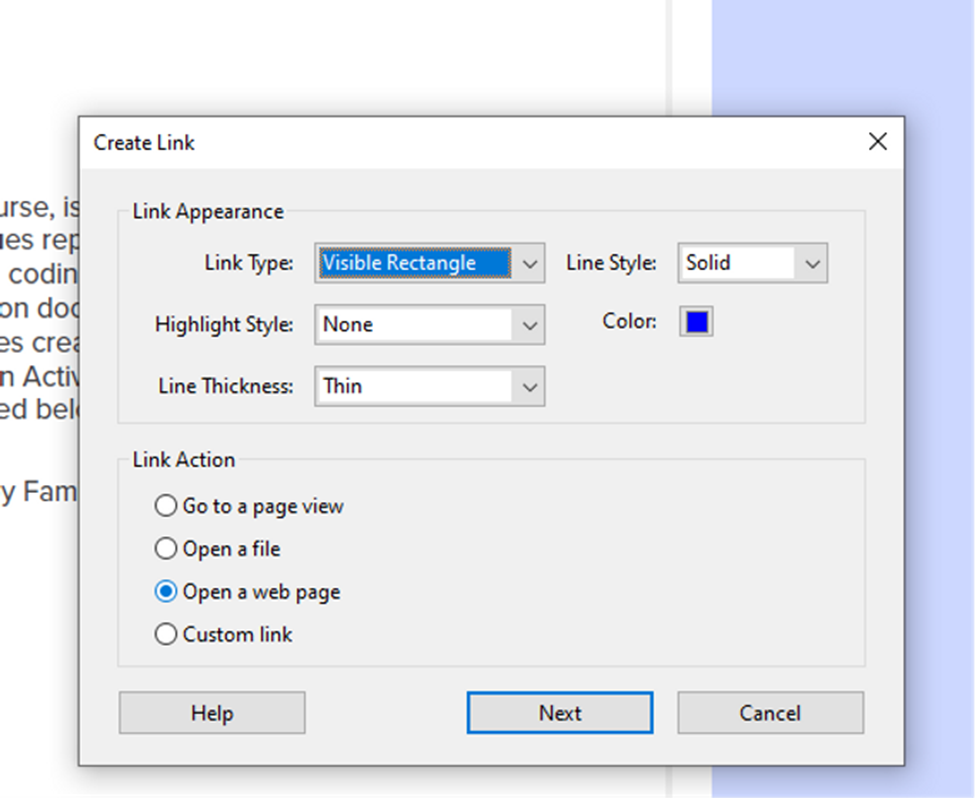
- Just enter the filename of the document you are linking to – not the full filepath. Remember each document you are linking to should be in the same folder as the court filing or whichever file has the links.
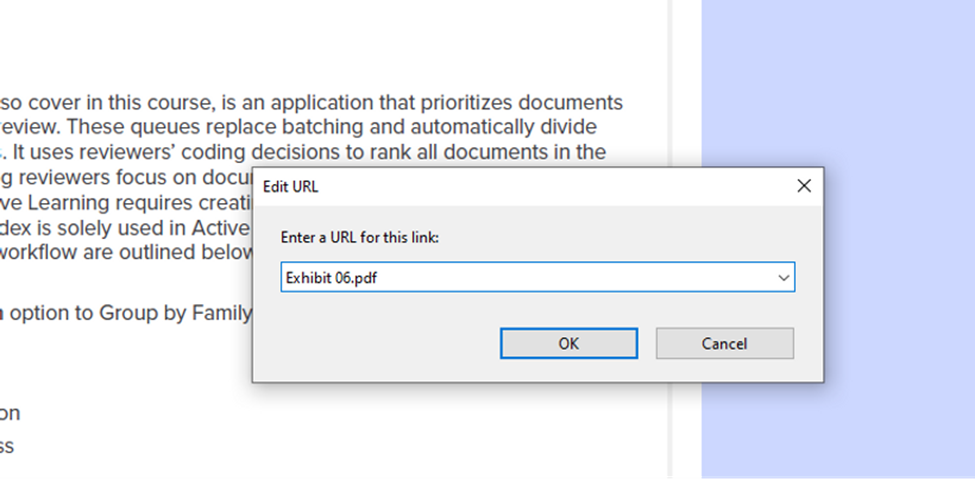
Now no matter where the files in the folder are copied to, Adobe Acrobat should open a relative path – it will open the linked files assuming that they are in the same folder as the PDF the links have been added to.
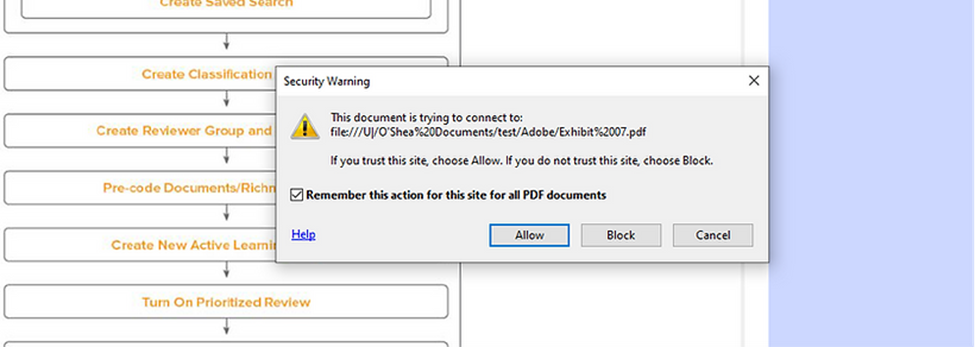
I tested this method by copying the files to more than one location on a network, and also with the data copied to a flash drive used with two different laptops, and then with the data copied off the drive and onto the hard drive of each laptop. The links worked each time.
The only problem I encountered was when I tried to open the links using an open source PDF editor (for which I did not have a full license) instead of Acrobat. However, the links did work when I simply opened the PDFs in Edge or Chrome, so if a recipient does not have Acrobat, they will still certainly be able to open a copy of the PDF with working hyperlinks.


